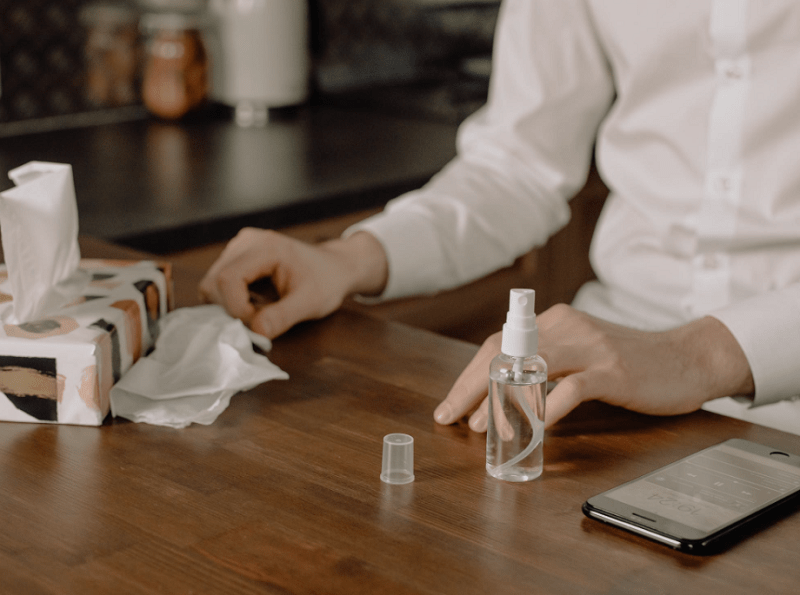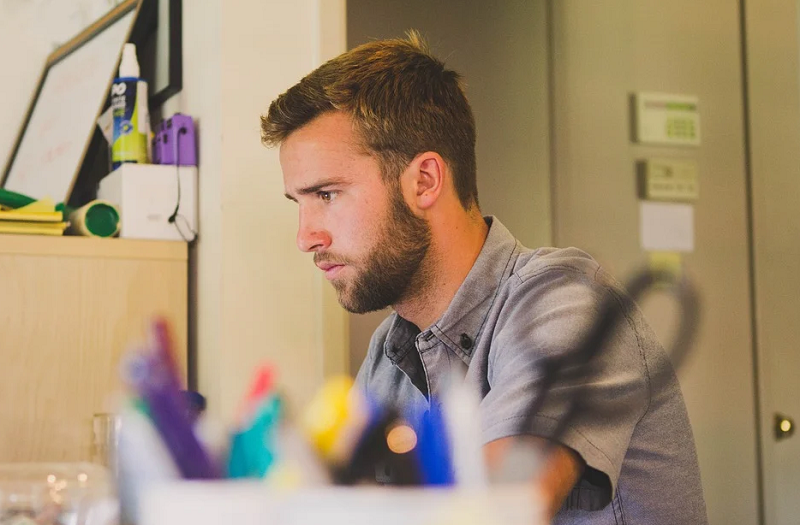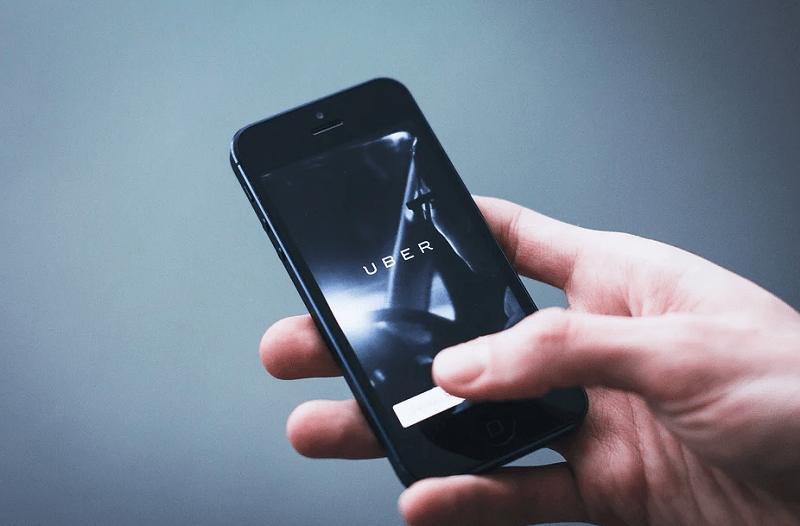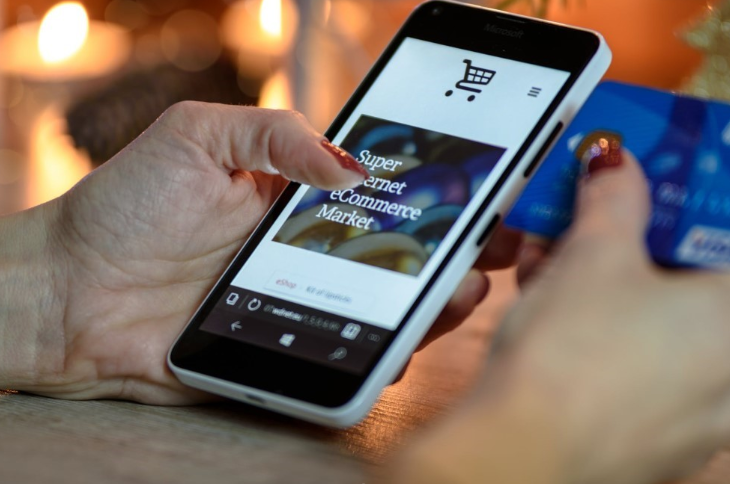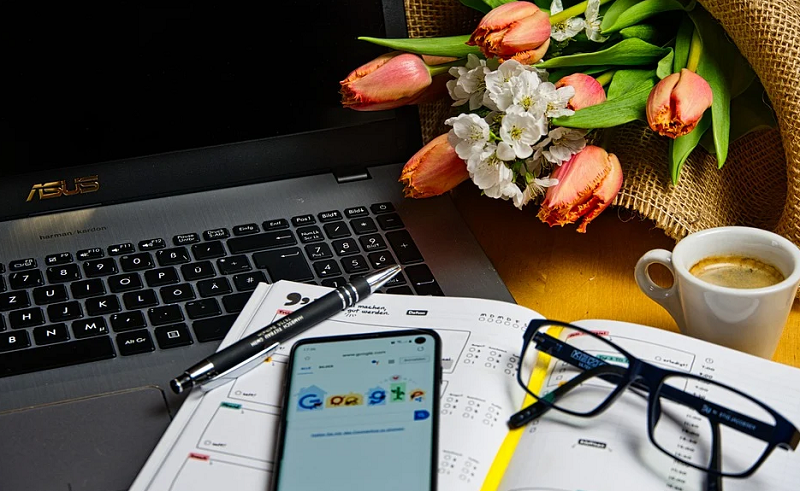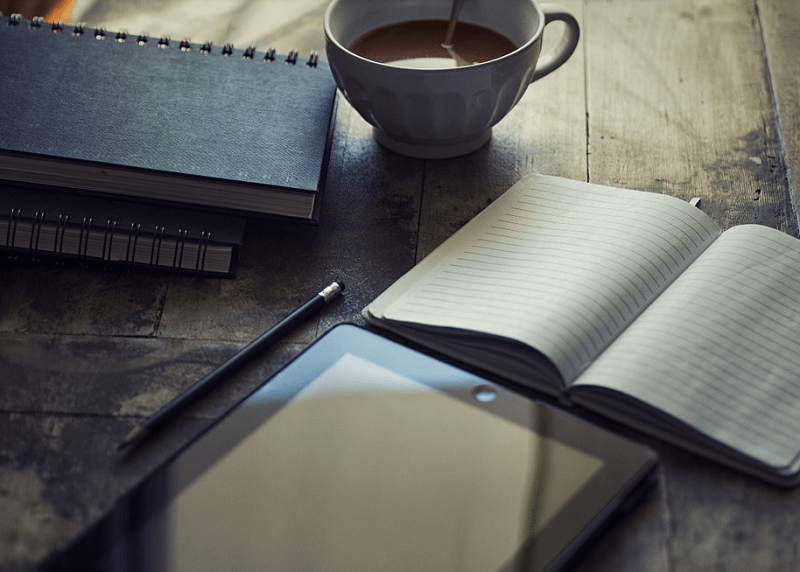Data is important for guiding business plans and decisions that can lead a company into success or ultimate failure. A 2018 report done by Experian states that C-level executives believe that data is invaluable for helping them form business strategies. As many as 95% of these executives believe in this fact.
Not everyone is a C-level executive, but there’s no denying that data can make a massive difference in the kind of decisions you make for your business’s future. Data is integral to success — regardless of the type of business you’re running and what you’re looking to do with your data, whether assessing company finances or optimizing strategies and marketing campaigns.
The good news is you don’t have to be a C-level executive to take advantage of the information you can glean from analyzing your data.
The “Problem” With Data
As a small business owner, you might find that data on its own can be confusing, messy, and hard to understand — especially if you don’t have a lot of experience handling it.
Thankfully, there are spreadsheet apps that can help you make sense of it all.
Spreadsheets can house and organize data, making it easier to find what you need when you need it. You don’t even need to spend a single cent to access spreadsheet tools since you can use one of the free options like Google Sheets or MS Excel on Microsoft Online.
That said, it’s not enough to be able to use spreadsheets. You may also want to learn how to handle and manipulate data to get the most out of it. Formulas for Google Sheets and MS Excel makes things easier all around.
Three Best Google Sheets Functions to Start With

If this is your first time learning Google Sheets, learning the basics is always a good place to start.
Once you get familiar with how the app works, you can then start looking into functions and formulas meant to make your life as a business owner much easier.
Here are three useful formulas to get you started!
Concatenate/Concat
Concatenate is a function that combines the content of two or more cells in a worksheet into a third, separate cell.
Concatenate is the older version of the function, while Concat is the newer, more recently added one. The difference is that concatenate uses and supports more cells and ranges while concat only combines two cells.
The simplest version of this function is “&” concatenation, where cells A1 and B1 are combined using the ampersand.
- =A1&B1 will combine cell A1 “John” with cell B1 “Smith” into cell C1 “JohnSmith”. As you may notice, there is no space between John and Smith.
- If you want a separation between the names, you can alter the formula to add a separator or delimiter such as a comma, colon, dash, or space.
- =A1&”,“&B1 will add a comma, but it will still appear like John,Smith.
- =A1&”, “&B1 will add a comma and space, making the result appear like “John, Smith”.
- You may also format it as last name, first name by simply switching A1 and B1 positions. =B1&”, “&A1 will return “Smith, John”.
If
Sometimes, you may need to compare two columns of data. Comparing just two columns doesn’t sound too bad, not really. But when it scales up, and you need to compare tons of columns, you can save time with the if function.
The IF function has three arguments:
- The test to perform
- Result to return if the test is FALSE
- Result to return if the test is TRUE
Today/Now
When you create daily reports and you want to save some time, the today and now functions can help you out.
- =TODAY() returns the date
- =NOW() returns the current date and time
You Can Learn More Online
Learning new functions and formulas for Google Sheets can seem daunting, but thankfully there are many tutorials and websites online to help you out. It may take you some time to get going, but once you learn all of this information, the payoff can truly be worth it — you may just save some time and make better business strategies in the future.